1. ヒントを新規作成する
- 管理画面右上の[新規作成]をクリック
- [ヒント]を選択
- ヒントの[タイトル]を記入
- [プレビューを開始するプロダクトURL*]を記入
- [作成]をクリック
* =プレビューボタンを押した際に起動するURLです。本番公開時の挙動には影響ありません。
ヒントの編集画面が表示されていれば完了です!
‣
作成済みのヒントの編集画面に遷移したい場合
2. ヒントを追加する
難解な用語説明やよくある質問への回答などが記載されたモーダル表示のこと
です。
- 左サイドバーにある[+]をクリック
- 新しいヒントが作成されていれば完了です!
3. 評価ボタンを追加・削除する
評価ボタンは、公開しているヒントに対するエンドユーザーの評価を収集します。
また、収集した評価はレポートのCSVダウンロードから確認できます。

- 画面中央のヒントにマウスオーバーし、[歯車ボタン]をクリック
- 右側オプションにある[評価ボタン]から[あり/なし]をクリック
- 評価ボタンが追加、または、削除されます。


評価データを確認する
評価ボタンから収集したデータの確認方法は以下のページをご確認ください。ヒントの評価データを確認する
4. ヒントのブロックを編集・追加・並べ替えする
ヒントのブロックを編集する場合
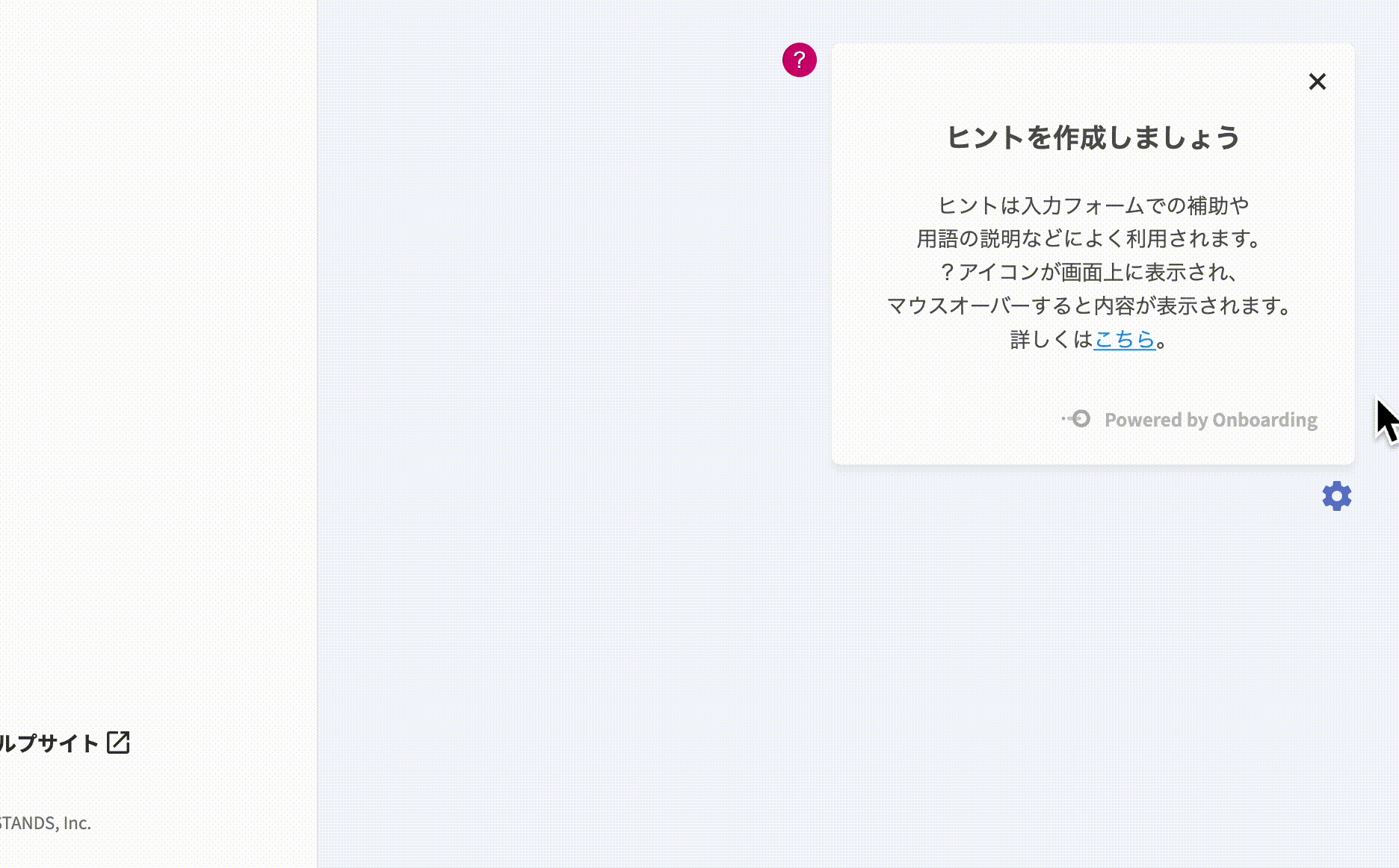
- 左バーから編集したいヒントを選択
- 編集したい部分をクリックして編集
- [チェックアイコン]を押して保存
ヒントのブロックを追加する場合
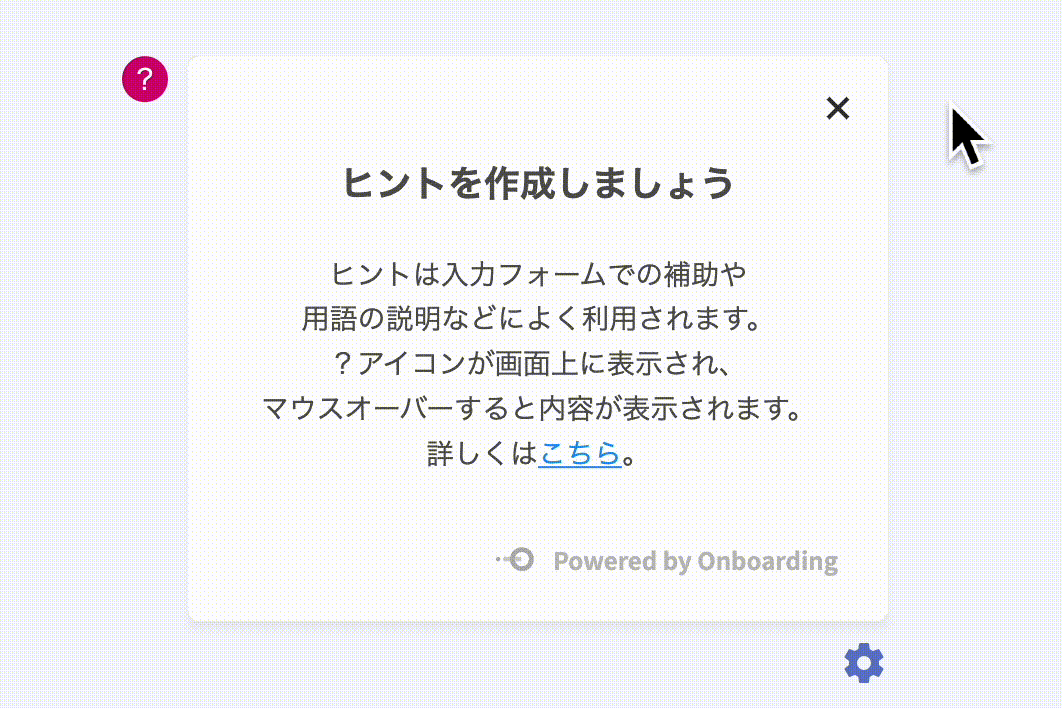
- 左バーから編集したいヒントを選択
- 追加したい部分の上部にカーソルを当てる
- [+]をクリック
- [テキスト / 画像 / HTML]から記入方式を選択 *GIFアニメーションは[画像]を選択
- ブロックが追加される
ヒントの並べ替えをする場合
- 左バーから編集したいヒントの左側を長押し(ヒントタイトルが小刻みに揺れます。)
- ドラッグしたまま、変更したい場所へ移動

ヒントのブロックを編集、追加、並び替えができていれば完了です!
5.ヒントを表示させる対象要素を指定する
ヒントを表示するには、対象要素の指定が必要です。
セレクターは、Google Chromeの拡張機能で簡単に取得可能です。
- 右側のオプションから[対象要素のセレクター]を選択
- [取得]をクリック
- 【任意】[高度な設定]を行う
- 拡張機能右下の[要素取得を開始]をクリック
- 要素指定を行いたい要素にカーソルを移動させ、指定したいエリアに枠を合わせ右クリック
- 拡張機能右下の[編集画面に戻る]をクリック
- 指定した要素が管理画面の[対象要素のセレクター]に自動で反映されます



‣




ヒントの表示方法についてはこちらをご覧ください。
6. ヒントを表示するターゲットを設定する
ターゲット設定はツアーのランチャー・ヒントにのみ設定できます。
ターゲットを設定すると、その条件に合致するユーザーにのみ表示されます。
条件がない場合は、全てのユーザーに表示されます。
※ 公開中のツアーはターゲット設定の変更が出来ません。
変更したい場合は、一度非公開にしてから設定を行なってください。
設定できる条件の詳細については、ページ下部の「表示条件の一覧」から確認できます。
- 編集画面右上の[ターゲット設定]を選択
- 設定名を入力・概要を入力(任意)
- ターゲットで[カスタマイズ]を選択
- [条件を追加]をクリック
- 追加する条件項目を選択
- 選択した条件の詳細を設定
- [保存]をクリックして完了

注意
ターゲット設定は、タグに設定されたパラメータを参照しているため、JavaScriptタグにパラメータを設定いただく必要があります。パラメータが設定されていない場合は利用できません。
7. 作成したヒントを公開する
- 編集画面右上の[公開する]をクリック
- モーダル内の[公開する]をクリック
- メッセージを確認し[OK]をクリックして完了
公開したヒントに編集を加えた場合
公開中のヒントに編集を加えても、 エンドユーザーから確認できるヒントには編集内容が反映されません。
編集内容を反映するには、編集画面右上の[ガイドを再公開]から、 再度、ヒントを公開する必要があります。

注意
- ヒントは施策というフォルダのようなものによってまとめられています。そのため、施策(ヒントのフォルダ)を公開すると、施策に含まれるすべてのヒントが公開されます。
- ヒントの公開作業は施策ごととなりますが、複数の施策を公開することは可能です。例えば上記の場合、施策1と施策2の両方を公開することが可能です。 複数の施策のうち、ターゲット設定にマッチしたものが対象のエンドユーザーに公開されます。「公開をする前」に表示対象が意図したものになっているかを必ずご確認ください。
↓施策とヒントの違い

↓ヒント施策の公開のイメージ

施策内の一部のヒントを非表示にして公開することもできます。
非表示のヒントはエンドユーザーに表示されることはありません。
詳細は以下のページをご確認ください。
